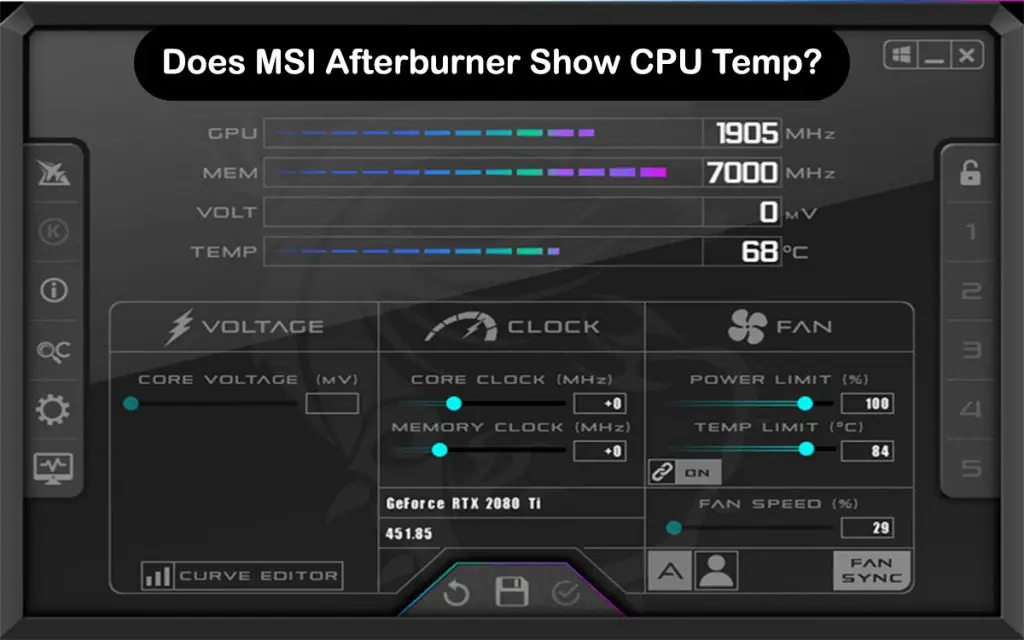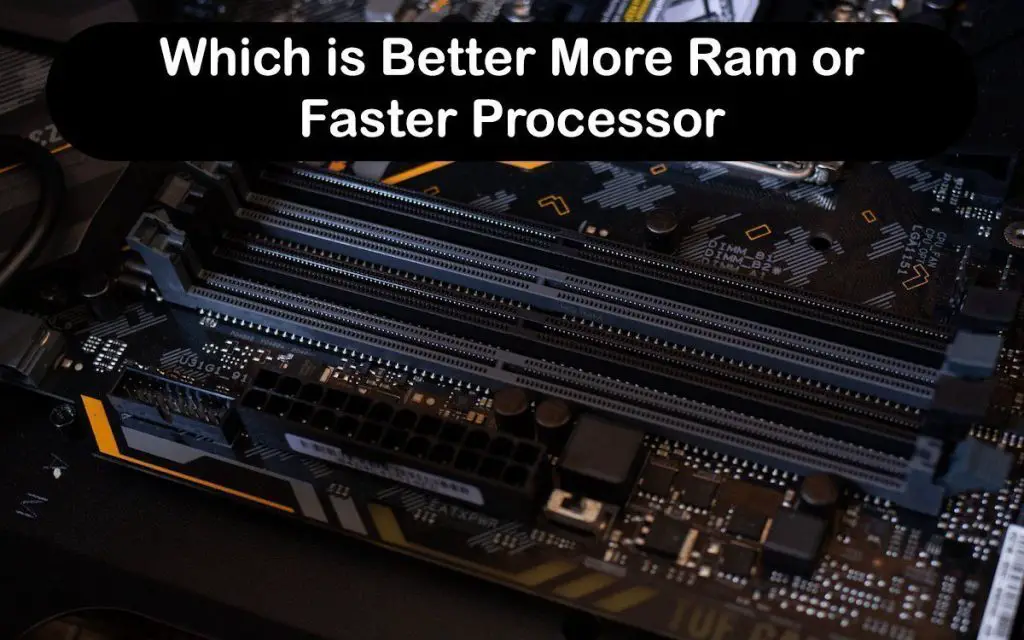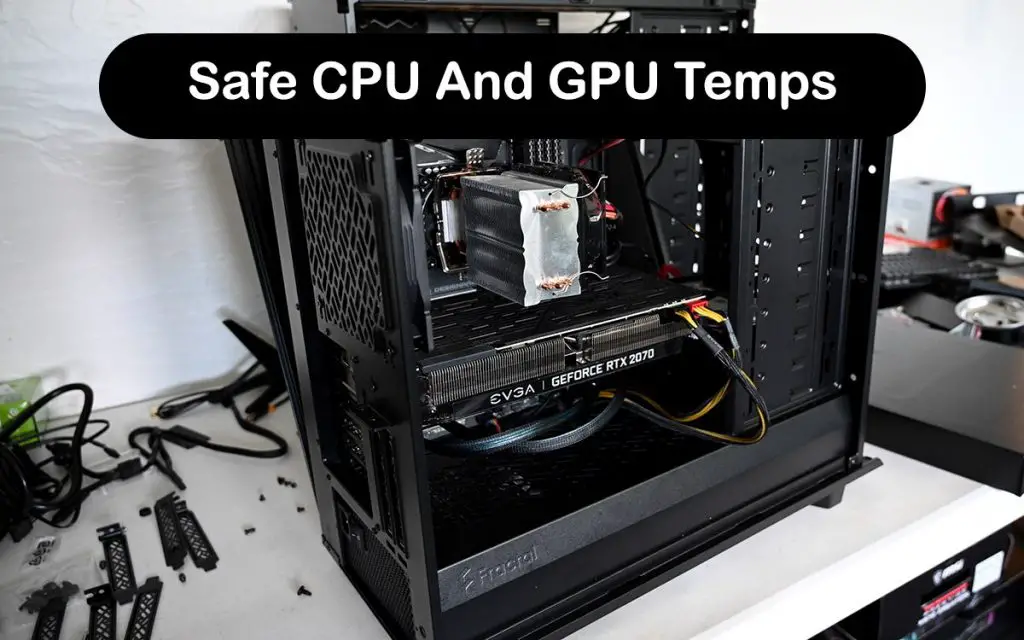MSI Afterburner is one of the most popular programs used for GPUs. You can overclock your GPU, VRAM, change the voltage, and do any other minor tweaks that you want in it. Enthusiasts love using MSI Afterburner for a range of different things. You can also use it to monitor GPU and VRAM clocks and temps. But what about MSI Afterburner CPU temp monitoring?
While MSI Afterburner is traditionally not associated with CPUs, you can actually use MSI Afterburner CPU temp monitoring in the settings. MSI Afterburner has a few different skins that you can use, so you will be able to find a user interface style that suits your build. There is even a Steampunk skin available for fans of Victorian Era England.
MSI Afterburner has a cool feature in which you can detach the hardware monitor window from the rest of the program. You may wanna use MSI Afterburner for that feature alone as it is quite a bit better than the one found in the Windows Task Manager’s “Performance” tab.
So, how can you use MSI Afterburner CPU temp monitoring together with other hardware monitoring features? Where can you enable it if it is now shown by default? Read on to find out!
MSI Afterburner CPU Temp
If you are not familiar with MSI Afterburner, it is a free third-party program developed by the famous graphics card manufacturer MSI. They also make some cool-looking motherboards and laptops. They developed MSI Afterburner to be used with their graphics cards, but you can use it on any GPU that you want.
There is a reason why MSI Afterburner is much more popular than other GPU tweaking tools from other manufacturers. MSI Afterburner offers some basic GPU tweaking options, such as changing the power and temp limits or core and memory clocks.
But what about the hardware monitor? The hardware monitor is a very cool feature that you may be interested in even if you do not plan to tweak your GPU at all. You can use other hardware monitors too, but few of them match MSI Afterburner’s customizability.
So, how do you use MSI Afterburner to monitor the CPU temps? You should first check if it is already there for you. Simply use the scroll bar or your mouse wheel to scroll through the different graphs inside the hardware monitor. Remember that you can also detach and enlarge the hardware monitor from the rest of the app and only keep that open. You might want to do that to monitor your hardware while in-game by placing it on a secondary display.
If you do not see the CPU temp here, don’t worry. Simply click on the cog which will open MSI Afterburner properties. Then, go to the “Monitoring” tab. Alternatively, you can press Right Click on the hardware monitor and click on “Properties“. Scroll down until you find “CPU temperature“. Make sure that it is checked on the left. If you can’t find the CPU temp, then click on the button with three dots next to “Active hardware monitoring graphs“. Make sure that AIDA64.dll and CPU.dll are both checked.
The CPU temperature option should now appear. You will also notice that you can completely customize the hardware monitor here. You can show the temp in Logitech keyboard LCD display, show it in tray icon, and many other things. You can change the way the CPU temp is represented inside the hardware monitor. If you are especially worried about the CPU temp over other graphs, put it at the top of the hardware monitor.
Conclusion
So, does MSI Afterburner show CPU temp? Yes, it does. You can use it not only to tweak your GPU but also to monitor all the hardware that you have. It is a one-stop-shop for everything. You can track the CPU and GPU temps, usage, and clock speeds through MSI Afterburner.
The hardware monitor is highly customizable and you can detach it from the rest of the program. You can add or remove any graph that you are interested in through MSI Afterburner. Just make sure that the CPU stays under 80°C under a full load.