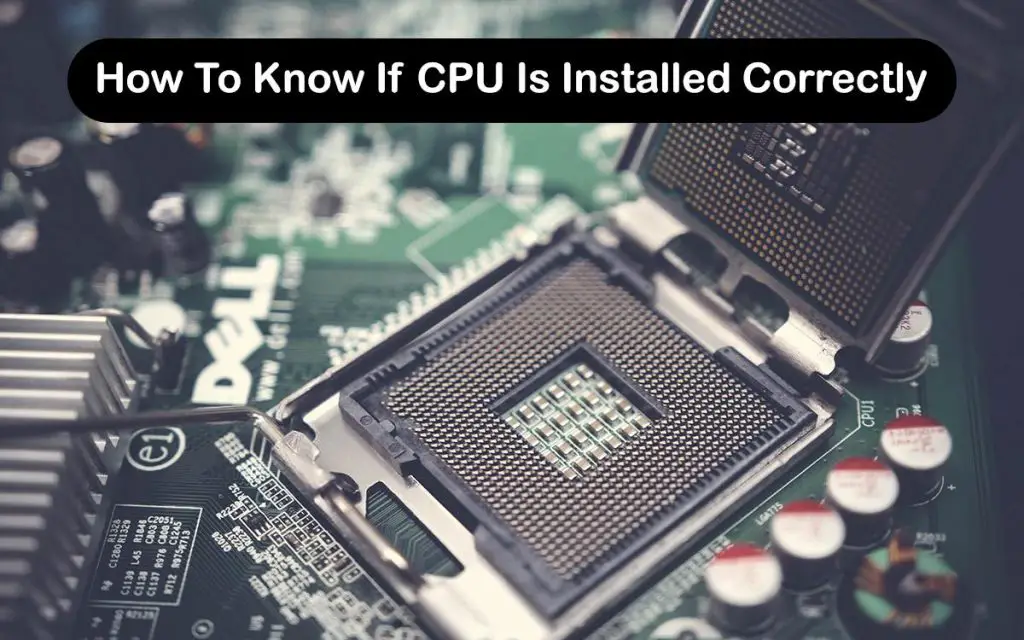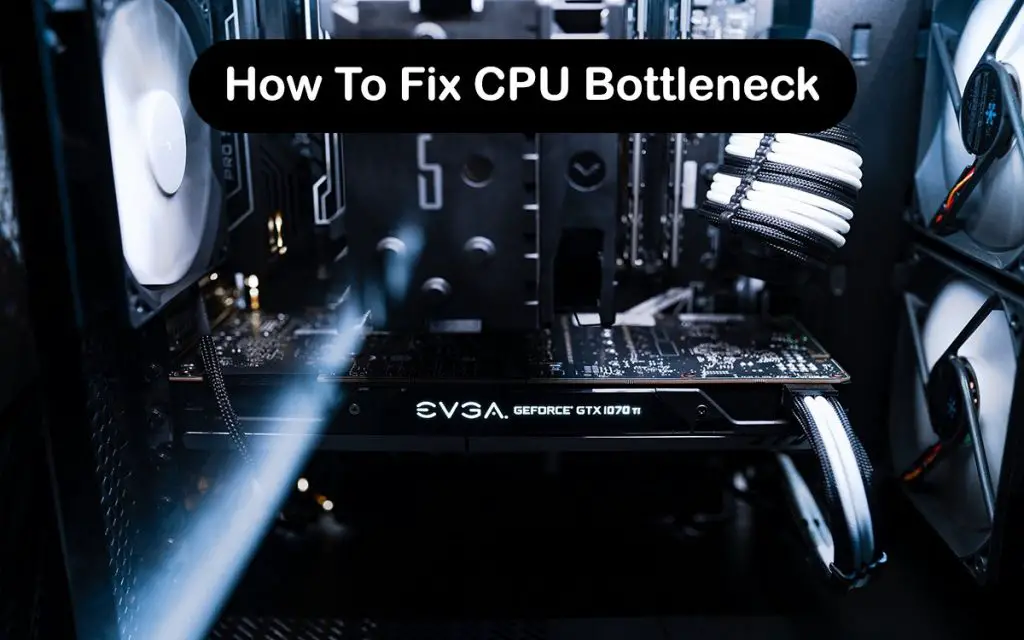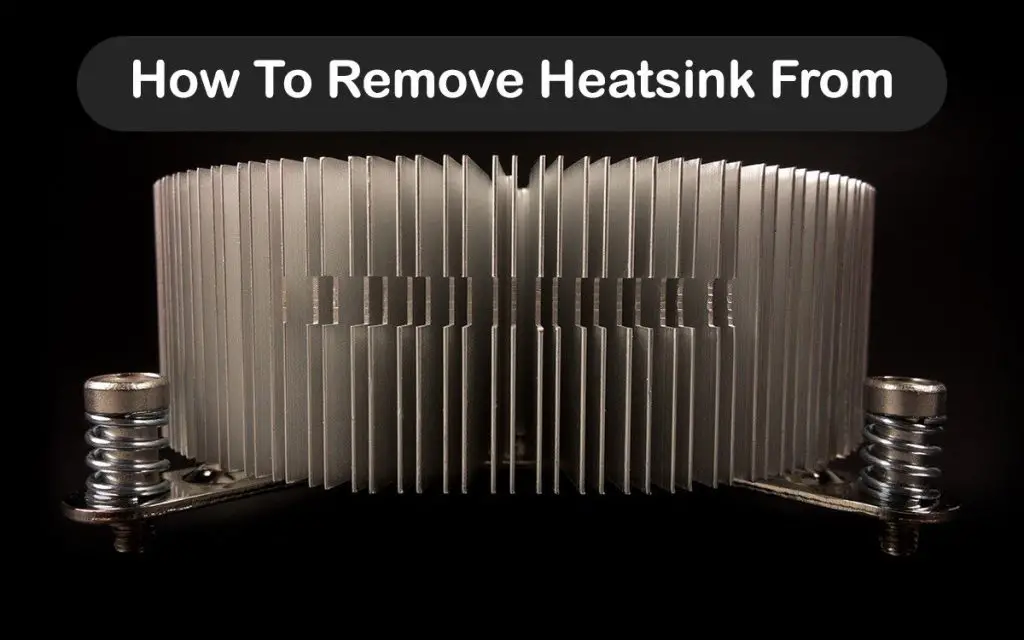If you are a gamer, chances are you have experienced this issue. So, how to fix high CPU usage when playing games? The answer can get pretty complicated but there are some steps that you can take.
How to fix high CPU usage when playing games? It will depend on your system. One of the first things you can do that do not require you to download or change anything is to close any application that is not essential.
If this does not fix it, then you may need to update your drivers. If this does not help either, then how to fix high CPU usage when playing games otherwise? In that case, you may need to download a malware scanner because you might have some malware, adware, or spyware on your computer that is taking a huge chunk of your CPU usage. If your CPU usage is high even when you are not doing anything then you may have a mining virus that uses your computer to generate cryptocurrencies.
You can also try changing your Windows power settings and some other options to better optimize your CPU and lower overall CPU and RAM usage. On the topic of Windows, wiping everything and reinstalling it may also fix the issue. This is one of the last steps you want to take as it takes quite some time to do and then to reinstall everything.
How to fix high CPU usage when playing games if none of the steps above fixed the issue or at least mitigate it? In such situations, it probably means that your CPU is a bottleneck. A bottleneck happens when one piece of hardware is significantly weaker than the rest.
For example, if you have a third-generation Intel Core i5 paired with an RTX 2070, then your CPU is severely underpowering your GPU. This will make the CPU go to 100% usage in all games while the GPU will probably hover in the 60-70% range or even less.
There are some other steps that you can take. If you want to know how to fix high CPU usage when playing games in more detail, then keep on reading.
How To Fix High CPU Usage When Playing Games
1. Rebooting
This is the first step that you should take. It is also the easiest and does not take much time at all. If your CPU usage is always high and not just now as you are reading this, then skip this step.
2. Closing Background Programs
This is one of the best answers to the question, “How to fix high CPU usage when playing games” because games often want to use as much of the CPU as possible, meaning that background apps can clutter the CPU.
You do not have to close every single program. Do not close programs that are essential, such as keyboard and mouse software or AMD/Nvidia control panels. They are designed to take as little computing power as possible and you will not get much by closing them.
On the other hand, programs that most gamers have always running in the background, such as Skype, Discord, or Teamspeak, can tax the CPU quite a bit. If you are not using the programs then consider closing them when you are about to have a gaming session. You can always track the CPU usage of all programs on the Task Manager (Under “Processes” tab).
3. Updating Drivers and BIOS
This is also an easy step to take. Make sure that you update all drivers on your computer, including your chipset and BIOS. Updating the chipset requires you to go to either Intel’s or AMD’s official websites and following their instructions.
When it comes to BIOS updates, they are a bit harder to install, but most manufacturers nowadays offer software that will guide you through the installation. Most BIOS updates can be installed with only a few clicks. You can check how to do it on your motherboard by Googling the model number and reading the instructions on the manufacturer’s official website.
Always double-check potential compatibility issues that may occur by installing a new chipset or BIOS update. Some BIOS updates may remove support for your CPU or RAM. Such information is also easy to find on official websites.
4. Checking for Malware, Viruses, Miners, etc.
One of the first steps that you can take is to open the Task Manager (Ctrl + Shift + Esc) and then going to the “Details” tab. Press on the “CPU” column. This will order the programs by CPU usage. If you find a program that uses an unusually high CPU % that you do not recognize, then it may be a virus or miner.
Most free malware scanners and antiviruses do a very good job of eliminating such software. This will not only reduce CPU usage, but it may also significantly reduce RAM usage and potentially even save your data.
5. Changing Windows Settings
How to fix high CPU usage when playing games in a way that will help for sure? By changing Windows settings, of course!
The first thing you want to do is to change your Windows power plan. You can do this by going to Start – typing “Choose a power plan” – click on it – Click on “Show additional plans” – Choose “High Performance“.
If you are an AMD user, you may see an option called “AMD Ryzen™ Balanced“. If you do see it, then choosing that power plan is your best bet. This will only pop up if you have an AMD Ryzen CPU and have an up-to-date chipset driver. Naturally, updating the chipset will make this setting appear.
The second thing you can try is to go to Start – type “Edit the system environment variables” – click on it – Go to the “Advanced Tab” – Click on “Settings …” under “Performance” – select “Adjust for best performance” – Click Apply and close the tab. You may notice that Windows looks very different now. If that bothers you, then you can customize what to keep on and what to turn off. Turning off animations and fades gives you the fastest performance without a significant visual impact.
6. Reinstalling Windows
If you have tried everything else and you still get 100% CPU in all games then reinstalling Windows may help you. Windows tends to accumulate a lot of trash over time or some settings get too buggy. This means that you need to wipe everything and reinstall Windows.
Well, not everything. If you have multiple storage disks, as most people do nowadays, then only wiping the data from the main disk (The one with Windows, the C:\ drive) is okay. Make sure that you create as many backups as you can before wiping everything of all crucial data. This includes and is not limited to photos, videos, game save files, work/university proje
7. Overclocking
If none of the steps above have helped, then this may be one of the last things that you can do.
How to fix high CPU usage when playing games without buying a new CPU? Overclocking is the answer. If you have an unlocked CPU and a motherboard that supports overclocking, then doing some light overclocking may help with high CPU usage. Even if it does not fix the problem, it will still give you better in-game performance.
Do not attempt to do any overclocking if you do not know what you are doing. You need to have good hardware to overclock a CPU and an aftermarket cooler is recommended.
This is more or less the last step that you can take before spending much money.
8. New CPU
If none of the steps above fixed your issue, then the only answer to “How to fix high CPU usage when playing games” is to buy a better CPU. You should do this step only if you do have a bottleneck. There are some bottleneck calculators online that allow you to type in your system specs and then tell you how much of a bottleneck you have.
If your bottleneck is 20% or more, then you might consider upgrading. Remember that if you are upgrading your CPU, you may also need to upgrade your motherboard and even RAM. To avoid buying a motherboard and new RAM, you can try to purchase a higher-tier CPU from the same generation.
Final Thoughts
Fixing high CPU usage when playing games will depend on your situation and potential problem. The first five steps are something that you should do even if you are not experiencing high CPU usage to get better FPS. Your RAM will certainly appreciate your closing all background applications that are not necessary.
Also, if you experience high CPU usage in only one or two games, but everything else is fine, then it may be because the game is poorly optimized. Installing game-ready drivers and updating the game to the latest patch can fix this.
Disclaimer: Overclocking or changing hardware components is not an easy step. You should not attempt them unless you know what you are doing. We are not responsible for any damage that you cause to your hardware.