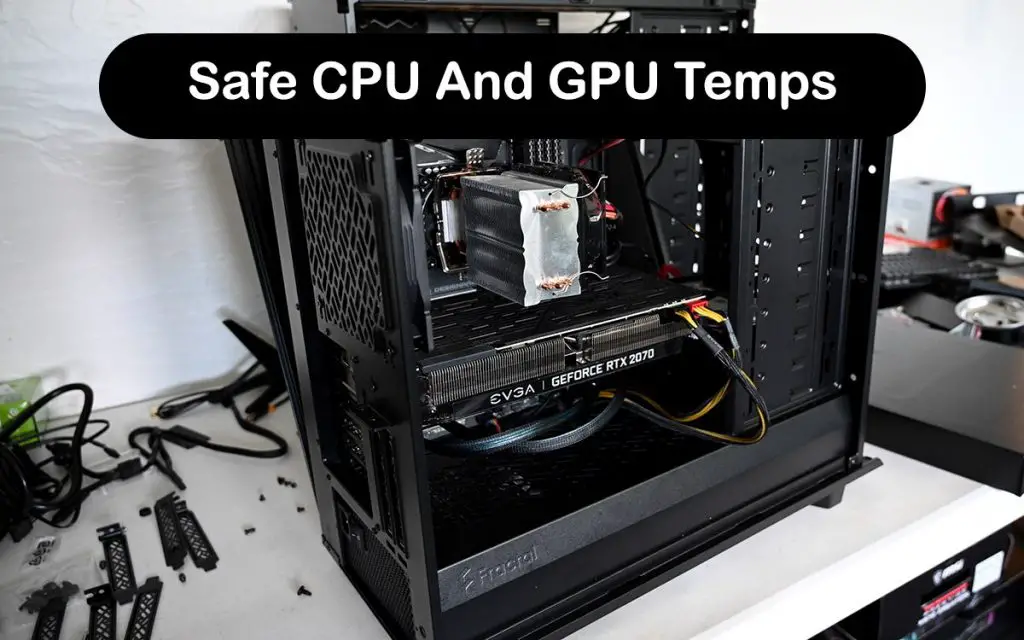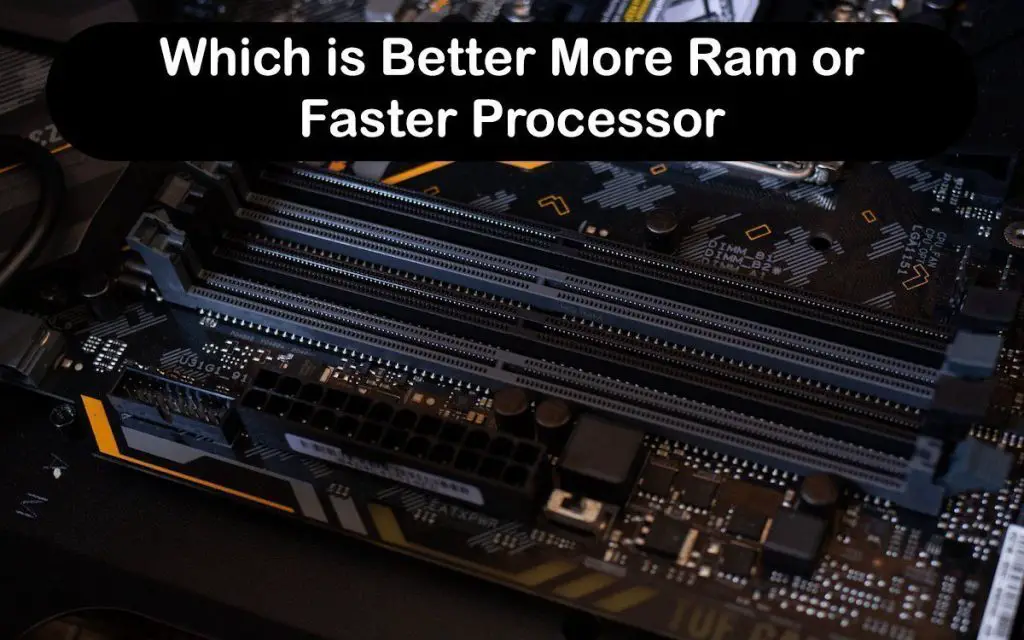What Are Safe CPU and GPU Temps? If you are a newcomer to the computer world, then you need to know what safe CPU and GPU temps are. If you do not know how to check your temps or are worried that they are too high, then keep on reading.
Safe CPU and GPU temps depend on a variety of things, such as the manufacturer, the type of cooling solution you use, the generation of the hardware, and the TDP set by the manufacturer.
The ambient temperature of the room can also affect safe CPU and GPU temps. The hotter the room, the hotter the computer.
In general, the maximum safe CPU and GPU temps are somewhere between 65-80°C (149-176°F) under full load. Safe CPU and GPU temps when idle should always be under 50°C (122°F). However, the hotter the temperature, the more likely it is that you will experience throttling and stability issues.
Throttling occurs when a CPU lowers its frequency, which results in a loss of performance. With safe CPU and GPU temps, lower is always better, which is why many people turn to aftermarket cooling solutions. It is not out of the question that you could even damage your hardware if the temperatures are always high.
Most modern CPUs and GPUs are designed to automatically shut the computer down if the temperatures get dangerously hot. You might have experienced this yourself if you played a demanding video game in the middle of summer for a couple of hours. Now you know that the reason why this happened was because of your high temperatures. It had most likely nothing to do with the game itself.
Safe CPU and GPU temps vary greatly depending on your usage. If you are a gamer, you will notice that GPU temps are usually much higher than CPU temps. This will depend on the game, though. Graphically demanding games, such as Crysis 3, Call of Duty Modern Warfare, and Grand Theft Auto V, tend to push the GPU usage to 100%, while CPU usage often hovers around 70-80%. Likewise, CPU-intensive games (for example, most strategy games) push the CPU to high temps.
In case you mostly use your computer for productivity tasks, then your CPU temps are probably much higher than your GPU temps. Bear in mind that some productivity tasks (3D rendering, video playback) mostly rely on GPU power.
If you wonder what kind of temperatures you have and do not know if they are safe for your specific piece of hardware, then keep on reading. And if you do have a high CPU or GPU temperature, there are some things that you can do to fix those issues. Keep on reading to find out more about safe CPU and GPU temps.
Safe CPU And GPU Temps
Safe CPU Temps
Safe CPU Temps will vary to an extent. If you have many cores or your CPU is overclocked, you can expect higher temps than what you would find in a low-end budget computer. Remember that even if your CPU is overclocked, it is still not recommended that you constantly run your CPU under extremely high temperatures as it can greatly lower the lifespan of your CPU or outright kill it.
Remember that you always need to compare idle, 50% load, and full load temps to get the whole picture and identify a problem. Also, you should know that CPUs are designed to shut down or throttle when they hit their maximum temperature. Most Intel processors have a maximum temperature of 100°C (212°F) and most AMD Ryzen CPUs have a maximum of 95°C (203°F). If your CPU is getting in the neighborhood of these temps, then you may have some problems with your cooling.
Here is a rough representation of maximum safe CPU temps when idle, under 50% load, and under full load:
- Idle: <45°C/113°F
- 50% load: <65°C/149°F
- Full load: <80°C/176°F
You may see slightly higher temperatures above that if you own a high-end CPU, such as an Intel Core i7 or an AMD Ryzen 7-series. If you do own a high-end CPU, then investing in a good aftermarket cooling solution would be a good idea. You can also experience a slight boost in performance without having to tweak anything in your BIOS settings. This is because the CPU will throttle less frequently or stop throttling altogether.
How to Check CPU Temperature
In case you do not know how to check your CPU temps, do not worry. The first and easiest solution would be to use a program that allows you to check your CPU temps. Most of these programs take up very little space on your computer and do not start with Windows automatically, so you do not have to worry about uninstalling them later.
The easiest program to install and use is called “Core Temp“. This program is useful in a few ways. It can tell you the current temperature readings, as well as the minimum and maximum temperature recorder from the moment you started the program. It can also tell you your CPU model name, the frequency it runs at, and the current load. Another option would be “HWMonitor“.
If you do not wish to download any new apps onto your computer, then you can always check the BIOS or run UEFI firmware settings that are built into Windows.
Entering BIOS can be done by turning your computer on and then pressing the BIOS key for your manufacturer. This is most often F1, F2, F10, F12, or DEL. You might be able to see the specific shortcut you need when your computer is booting. Most modern BIOSes are easy to navigate and it should not be too hard to find the CPU temps.
Here is how you get into the UEFI firmware settings:
- Go to Start->Settings->Update ; Security->Recovery->click “Restart now” under “Advanced startup”
- After your computer has restarted and loaded the advanced startup, select Troubleshoot>Advanced Options->UEFI Firmware Settings->Restart
Bear in mind that it is significantly harder to track CPU and GPU temps without an app as you actually cannot test your CPU under various usage scenarios, which vary from person to person.
How to Fix High CPU Temps
If you do find that your CPU temps are higher than normal, there are a few things that you can do.
The easiest and cheapest solution is to clean your computer. Make sure to do this outside or in a well-ventilated area, as it is about to get dusty. You first want to unplug all cables from your PC and open the side panel. It is recommended that you wear a face mask and have a can of compressed air on your hands.
You want to use the compressed air on all surfaces inside your computer. Do not touch anything except for the case itself. You should try to get as much dust off as possible from all components. Focus on the heatsinks and fans. Pay close attention to the CPU heatsink and fan. Do not make the fans spin with the compressed air as this can result in damaged fan headers. Once you are done, put the side panel back on.
Another cheap solution is to change your thermal paste. This is the most frequent issue, especially if you have not done this in a long time (or ever). Thermal pastes/compounds are responsible for making contact between the CPU heat spreader and the CPU heat sink, which allows for proper cooling. There are many tutorials online to choose from if you plan to do this.
If you still see high temps, then maybe it is time to purchase an aftermarket CPU. This is not only a solution but also an upgrade. It may boost your performance. There are many options, but nearly all coolers are either air or water coolers. Air coolers are easier to install and are often quieter and perform better.
In case you have overclocked your CPU, then lowering the CPU frequency will lower your temperatures by at least a few degrees.
Safe GPU Temps
Much like CPU temps, GPU temps can be quite different, depending on the manufacturer. Both Nvidia and AMD GPUs have dozens of partners that produce cooling solutions for their graphics cards.
You might have noticed that an EVGA GeForce RTX 2080 Ti Kingpin costs significantly more than a Founders Edition. That is because the cooling on the two cards is completely different. Make sure to always compare the prices and temperatures of specific models when you are buying a graphics card.
Just like with your CPU, always check idle, 50% load, and full load temps of your GPU. Note that GPUs are designed to run slightly hotter than CPUs.
Here are the usual temperatures:
- Idle: <50°C/122°F
- 50% load: <65°C/149°F
- Full load: <80°C/176°F
Again, GPUs are similar to CPUs in the regard that they can vary a lot, depending on the TDP (thermal design power). The higher the TDP, the higher the temperatures.
How to Check GPU Temperature
Depending on your Windows version, you may be able to see the GPU temperature directly from the Task Manager. To open the Task Manager, hit Ctrl + Alt + Delete and go to the Performance tab. Scroll down to your GPU and you should see the temperature next to the usage percentage. If you cannot see it, then do not worry. Just like with CPU temps, it is best to use an app.
AMD and Nvidia have some solutions that allow you to track your GPU temperature at all times. Check on the manufacturers’ websites to find out how.
You can also download a GPU temp tracker. Once again, “HWMonitor” can track both your CPU and GPU temps. If you need to keep track of both, this is a good solution.
How to Fix High GPU Temps
Some solutions are similar to high CPU temps. Cleaning the graphics card may be enough. Otherwise, applying some new thermal paste can fix the issue as well, but it is slightly harder to do. There are tutorials for most graphics card models online on how to do it.
You can also try underclocking your GPU or lowering its power usage. Again, there are plenty of tutorials on how to do it, but it is always best to check your settings in Nvidia or AMDs software before downloading a third-party program.
Another solution is to simply change your GPU fan curve. GPU fan curves tend to be tuned for ambient noise rather than optimal performance. Just like with underclocking, you first want to check how to do it in your AMD or Nvidia software. If you do not care about noise too much, it is best to put the fan speed to 100% at 80°C (176°F) and above. You may want to check what a good GPU fan curve is based on your specific graphics card model.
Also, make sure that your graphics card drivers are always up to date. This will not only ensure icy temperatures but also a better overall performance. If you still experience issues with high GPU temps, then you might need to replace it or purchase an aftermarket cooler. This is much harder to do with graphics cards than with CPUs and it is not recommended for beginners.
Final Thoughts
Safe CPU and GPU temps vary greatly. Always check what the normal temperature for your piece of hardware is before doing any tweaks. Make sure that your computer case has well-optimized airflow and that you clean dust regularly.
Also, make sure to change your thermal paste regularly. Once or twice a year is recommended. This will depend on your hardware, your climate, and how much you use your computer.
If you want to have safe CPU and GPU temps, you need to check them occasionally when you are doing tasks. If you are experiencing frequent system crashes or weird graphical artifacts inside your games, always check your CPU and GPU temps first.
Remember that if you have any issues with your computer temps and do not know how to fix them, you can always bring your computer to an authorized support center or make use of your warranty. Safe CPU and GPU temps should always be a priority when you are building your computer, not an afterthought.
Disclaimer: We are not responsible for any damage that you cause to your CPU and GPU. Do not tinker around your PC if you do not know what you are doing. If you are not sure how to fix an issue, then it is best to call tech support.